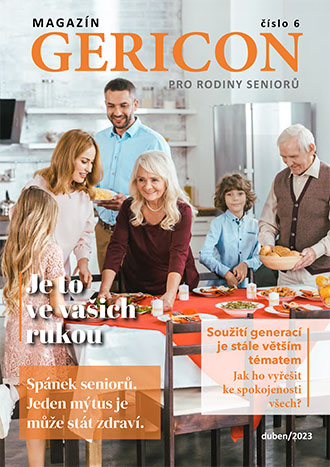- 18. června 2023 (GM číslo 08)
Usnadnění práce s Windows pro seniory
Do seniorského věku dospívají i lidé, pro které počítač není novinkou. Stále se zhoršující zrak a jemná motorika ale práci na počítači znesnadňují a některým seniorům ji až znemožňují.
Existují ale nástroje, které práci s Windows naopak usnadňují, a měl by o nich vědět každý senior. Tyto nástroje jsou navíc zdarma.
Na níže uvedené funkce je potřeba si zvyknout. Pokud tedy uživateli nebudou vyhovovat hned, ale mohou řešit problém, nechte je zapnuté alespoň tři dny, ideálně však týden. Pak se můžete vrátit k původnímu nastavení, aby uživatel viděl, že nové řešení je skutečně lepší, než bylo to původní.
Rozlišení displeje
Technologie se posouvají a rozlišení displejů se stále zvyšuje. Díky tomu je na obrazovce stále více místa. Je běžné si na jedné obrazovce zobrazit 2 listy Wordu vedle sebe, na plochu se vejde mnohem více ikonek, v aplikacích se zobrazuje stále více nástrojů bez nutnosti scrollování.
Negativním dopadem je ale také zmenšování všeho, co je na monitoru zobrazeno. Obsah displeje je tak někdy dostupný jen lidem s ostřížím zrakem.
Nejen pro seniory je lepší nižší rozlišení. Toho docílíte klepnutím pravým tlačítkem myši kamkoliv na plochu, výběrem položky „Nastavení obrazovky“ a v nabídce výběru „Rozlišení obrazovky“. Z nabídky pak stačí vybrat to, které nejvíce vyhovuje potřebám uživatele.
Windows 11 mají nad volbou rozlišení obrazovky ještě volbu měřítko. To zachovává jemnost obrazu, ale vše na displeji zvětší. Je dobré vyzkoušet, co uživateli vyhovuje více.
Velikost textu
Názvy ikon, texty v menu i další texty přímo v systému Windows je možné zvětšit pro lepší čitelnost.
Mnoho lidí také zapomíná na funkci přiblížení v aplikacích MS Office. Stačí podržet levou klávesu Ctrl a scrollovat kolečkem myši. Je možné také hýbat posuvníkem v pravé dolní části aplikací. To je ale méně pohodlné. Tím se zvětší celý zobrazený list včetně textů a obrázků, aniž by to mělo vliv na velikost textu při tisku. Vše se „jen přiblíží“.
Stejně to funguje u prohlížečů webových stránek. I ty jsou vybavené nástrojem Lupa, který dokáže přiblížit obsah stránky tak, aby se dobře četl.
Zvýraznění ukazatele myši
Ukazatel myši může být velmi malý, a pokud je například bílá šipka někde na bílé ploše, může být pro uživatele se zhoršeným zrakem v podstatě neviditelný.
Pokud do vyhledávacího pole ve Windows napíšete „usnadnění“ a v nabídce vyberete „Nastavení myši pro usnadnění přístupu“, zobrazí se v souvisejícím nastavení „Ukazatel myši“.
V této položce můžete nastavit velikost kurzoru tak, aby byl vždy dobře viditelný, i jeho styl. Může tak být bílý nebo černý, případně může být vždy kontrastní k pozadí. Na tmavém pozadí tak bude ukazatel bílý, na světlém pozadí bude černý.
Nastavení citlivosti myši
Lidé se zhoršenou jemnou motorikou mají občas problém najet myší na prvek, který chtějí označit. Pomůže jim snížení citlivosti myši.
To znamená, že je nutné myš po podložce posunout o větší kus, aby se na obrazovce posunula na stejné místo.
Pokud do vyhledávacího pole ve Windows napíšete „usnadnění“ a v nabídce vyberete „Nastavení myši pro usnadnění přístupu“, zobrazí se v souvisejícím nastavení „Myš“ s podtitulem „Rychlost ukazatele…“.
Pokud nastavujete nízkou citlivost, je vhodné dokoupit větší podložku pod myš, protože s ní bude nutné více pohybovat a běžná plocha by nemusela stačit.
Kontrast a barvy
Vysoký kontrast jednotlivých prvků může výrazně pomoci při orientaci v prostředí Windows.
Ve Windows jsou tak k dispozici kontrastní motivy, které upraví prostředí operačního systému, obsah dokumentů ale až na výjimky neovlivňují.
Stačí do vyhledávání ve Windows napsat „Kontrastní motivy“ a nabídnutý odkaz vede přímo na jejich výběr.
Lupa
V případech, kdy uživatel potřebuje takové zvětšení zobrazovaného obsahu, že nestačí ani snížení rozlišení obrazovky, ani zvýšení poměru viz výše, pomůže nástroj Lupa.
Ta skutečně funguje velmi podobně jako klasická lupa. Plochu 2krát, 3krát, nebo i vícekrát zvětší a na displeji zobrazí jen její aktivní část. Následně sleduje pohyb myši po ploše a spolu s ní posouvá i zobrazovanou plochu.
Obrazovka tak může mít vysoké rozlišení, takže se na plochu vejde mnoho informací, přesto je pro uživatele vše dobře čitelné.
Pro získání tohoto nástroje stačí do vyhledávání zadat jen slovo „Lupa“ a klepnout na nabízený odkaz.
Pokud uživateli lupa vyhovuje, doporučuji její umístění na plochu, případně připnutí na nabídku start.
Předčítání
Zejména u dlouhých textů nejen senioři ocení nástroj předčítání.
Pro klasické texty je v MS Word v nabídce Revize dostupná funkce Číst nahlas.
Podobnou funkci má k dispozici prohlížeč Microsoft Edge. Stačí klepnout pravým tlačítkem myši kamkoliv do textu webové stránky a z výběru zvolit „Číst nahlas“. V horní liště prohlížeče se objeví ovládání pro čtení.
Tato funkce je k dispozici také v případě, že si uživatel chce nechat přečíst jen část textu. Ten stačí označit, klepnout na něj pravým tlačítkem myši a zvolit možnost „Výběr pro čtení nahlas“.
Jiří Eder
Spoluzakladatel SlužbyProSenioryBrno.cz
Gericon magazín do vašeho e-mailu
Každý měsíc nové číslo s informacemi, které mohou zachránit život.